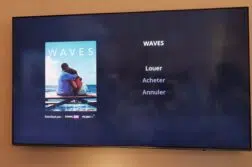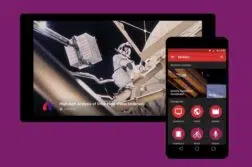Les problèmes avec la touche @ sur votre clavier d’ordinateur portable peuvent causer divers problèmes, mais aujourd’hui, nous allons vous montrer comment résoudre facilement ce problème sur votre ordinateur portable Windows 10.
Le signe esperlute ou @ sur votre clavier fait toujours la liste car il a été utilisé depuis antan à des fins commerciales dans la comptabilité et la facturation pour signifier « au taux de », mais aujourd’hui il est largement utilisé dans les courriels et les poignées de médias sociaux.
A lire aussi : Pourquoi Mobdro ne charge pas ?
Cela signifie juste que nous ne le lâchons pas bientôt, mais que se passe-t-il alors lorsque vous rencontrez la touche @ ne fonctionne pas dans le clavier d’ordinateur portable Windows 10 ?
Il peut être dévastateur surtout pour les amateurs de médias sociaux et si vous êtes un expéditeur fréquent d’e-mails, parce que vous ne pouvez pas être en mesure d’utiliser les raccourcis clavier, et le processus de trouver à partir de symboles option est juste trop long.
A lire en complément : Quelle alarme filaire choisir ?
Ne vous inquiétez pas, il existe des solutions pour résoudre le problème et faire fonctionner votre clé esperpersat à nouveau.
Plan de l'article
- Comment réparer une touche @ sur un ordinateur portable Windows 10
- 1. Essayer le clavier à l’écran
- 2. Utiliser un clavier différent
- 3. Modifier la langue dans le Panneau de configuration
- 4. Utiliser la réinitialisation à deux boutons
- 5. Exécuter en mode de compatibilité
- 6. Mettre à jour les pilotes de chipset à partir du site Web du fabricant de l’ordinateur
- 7. Exécuter l’utilitaire de résolution des problèmes matériels et périphériques
- 8. Désactiver les paramètres des touches de
- 9. Désinstaller et réinstaller le pilote de clavier à partir du site Web du fabricant
Comment réparer une touche @ sur un ordinateur portable Windows 10
1. Essayer le clavier à l’écran
Voici comment l’activer :
- Cliquez sur Démarrer .
- Sélectionner Paramètres.
- Cliquez sur Facilité d’accès.
- Choisissez Clavier.
- Basculez le clavier visuel sur SUR.
- Le clavier sera affiché, essayez de vérifier si la touche @ fonctionne lors de l’utilisation le clavier à l’écran.
2. Utiliser un clavier différent
Si la touche @ ne fonctionne pas sur le clavier de votre ordinateur portable, il est possible que votre clavier soit défectueux. Comme solution de contournement, vous pouvez attacher un clavier USB à votre ordinateur portable et l’utiliser comme solution temporaire.
Ce n’est pas la solution la plus élégante, mais elle devrait vous permettre d’utiliser votre ordinateur portable jusqu’à ce que vous parviez à trouver la cause du problème.
3. Modifier la langue dans le Panneau de configuration
Parfois, lorsque vous trouvez la touche @ ne fonctionne pas dans le clavier d’ordinateur portable Windows 10, cela peut avoir quelque chose à voir avec vos paramètres de langue.
Voici comment vérifier et modifier ceci :
- Cliquez sur Commencez.
- Sélectionner Paramètres.
- Sélectionner Le temps et la langue.
- Cliquez sur Région et Langue.
- Sous Pays ou Région , cliquez sur Anglais (Royaume-Uni) ), et si ce n’est pas là, vous pouvez l’ajouter en utilisant Ajouter une langue bouton.
- Sous Langues, cliquez Langue d’affichage Windows.
- Sélectionner Options.
- Vérifiez quel clavier est sélectionné sous la Claviers option.
- Changez la langue d’entrée en anglais pour votre emplacement.
Est-ce que cela a résolu la touche @ ne fonctionnant pas dans le problème de clavier d’ordinateur portable Windows 10 ? Si ce n’est pas le cas, essayez la solution suivante.
4. Utiliser la réinitialisation à deux boutons
Si vous utilisez un ordinateur portable Surface, procédez comme suit pour résoudre le problème de clavier de l’ordinateur portable Windows 10 :
- Activez la Surface et connectez-vous.
- Fixez le type ou le couvercle tactile qui ne fonctionne pas.
- Maintenez la touche Augation du volume clé et Puissance pendant 30 secondes puis lâchez.
- Cela va redémarrer la Surface et la forcer à réinitialiser tous les pilotes — également appelé deux boutons réinitialiser.
- Une fois de retour sur l’écran de connexion, utilisez votre clavier.
5. Exécuter en mode de compatibilité
Vous pouvez également exécuter votre clavier en mode de compatibilité pour voir si cela aide.
Faites ce qui suit :
- Clic droit Commencez.
- Sélectionner Gestionnaire de périphériques.
- Trouver Claviers et cliquez dessus pour agrandir la liste.
- Faites un clic droit sur le pilote du clavier.
- Sélectionner Désinstaller.
- Accédez à la Sous-section Logiciels et pilotes , ou rechercher des pilotes utilisant Google afin que vous puissiez obtenir un lien direct vers le site Web du fabricant de votre appareil.
- Une fois que vous êtes sur le site, trouver et télécharger.
- Installez les pilotes appropriés manquants sur votre ordinateur portable qui peuvent provoquer le défaut de la touche @ dans le clavier d’ordinateur portable Windows 10.
- Cliquez avec le bouton droit sur le pilote.
- Sélectionner Propriétés.
- Sélectionner Compatibilité onglet.
- Cochez la case Exécutez ce programme en mode de compatibilité pour.
- Sélectionner Windows 10 dans la liste déroulante.
- Cliquez sur Appliquer , puis cliquez sur OK. et exécutez le fichier pour l’installer.
6. Mettre à jour les pilotes de chipset à partir du site Web du fabricant de l’ordinateur
Vous pouvez trouver des pilotes dans la section de support du site Web du fabricant pour votre type d’ordinateur portable.
Voici comment mettre à jour et installer les pilotes à partir du site Web du fabricant :
- Accédez à la Sous-section Logiciels et pilotes , ou rechercher des pilotes utilisant Google afin que vous puissiez obtenir un lien direct vers le site Web du fabricant de votre appareil.
- Une fois que vous êtes sur le site, trouver et télécharger.
- Installez les pilotes appropriés manquants sur votre ordinateur portable qui peuvent provoquer une touche @ ne fonctionne pas dans le clavier d’ordinateur portable Windows 10.
Une autre méthode que vous pouvez utiliser pour mettre à jour vos pilotes consiste à utiliser des outils tiers tels que Mise à jour du pilote TweakBit . Il s’agit d’un outil simple qui vous permettra de mettre à jour tous les pilotes obsolètes sur votre PC automatiquement.
⇒ Obtenez maintenant Tweakbit Driver Updater
Avertissement : certaines fonctions de cet outil peuvent ne pas être libres
Une fois que vous avez mis à jour vos pilotes, vérifiez si le problème persiste.
7. Exécuter l’utilitaire de résolution des problèmes matériels et périphériques
Si vous trouvez la touche @ ne fonctionne pas dans le clavier d’ordinateur portable Windows 10, exécutez l’utilitaire de résolution des problèmes matériels et périphériques pour résoudre le problème.
Cela vérifie les problèmes courants et garantit que tout nouveau périphérique ou matériel est correctement installé sur votre ordinateur.
Voici comment y arriver :
- Clic droit Commencez.
- Sélectionner Panneau de configuration.
- Aller à Voir par dans le coin supérieur droit.
- Cliquez sur la flèche de la liste déroulante et sélectionnez Grandes icônes.
- Cliquez sur Dépannage.
- Cliquez sur Voir tout dans le volet gauche.
- Cliquez sur Matériel et périphériques.
- Cliquez sur Suivant pour exécuter l’utilitaire de résolution des problèmes
Suivez les instructions pour exécuter l’utilitaire de résolution des problèmes matériels et périphériques. L’utilitaire de résolution des problèmes commencera à détecter tous les problèmes qui peuvent être la cause de la touche @ ne fonctionne pas dans le clavier d’ordinateur portable Windows 10.
8. Désactiver les paramètres des touches de
Voici comment faire ceci :
- Clic droit Commencez.
- Sélectionner Panneau de configuration.
- Sélectionner Facilité d’accès.
- Cliquez sur Changez le fonctionnement de votre clavier.
- Trouvez la case à cocher pour Activer le filtre Clés.
- Décochez s’il a une marque et vérifiez si votre clavier fonctionne à nouveau.
9. Désinstaller et réinstaller le pilote de clavier à partir du site Web du fabricant
Voici comment faire ceci :
- Clic droit Commencez.
- Sélectionner Gestionnaire de périphériques.
- Rechercher Claviers et cliquez dessus pour agrandir la liste.
- Faites un clic droit sur le Clavier conducteur.
- Sélectionnez Désinstaller.
- Accédez à la Sous-section Logiciels et pilotes , ou rechercher des pilotes utilisant Google afin que vous puissiez obtenir un lien direct vers le site Web du fabricant de votre appareil.
- Une fois que vous êtes sur le site, trouver et télécharger.
- Installez les pilotes appropriés manquants sur votre ordinateur portable qui peuvent provoquer le défaut de la touche @ dans le clavier d’ordinateur portable Windows 10.
Est-ce que l’une de ces solutions vous a aidé à réparer la touche @ ne fonctionnant pas dans Problème de clavier d’ordinateur portable Windows 10 ? Faites-nous savoir dans la section commentaires ci-dessous.
Note de l’éditeur : Ce billet a été initialement publié en mars 2019 et a depuis été remanié et mis à jour en juin 2020 pour la fraîcheur, la précision et l’exhaustivité.