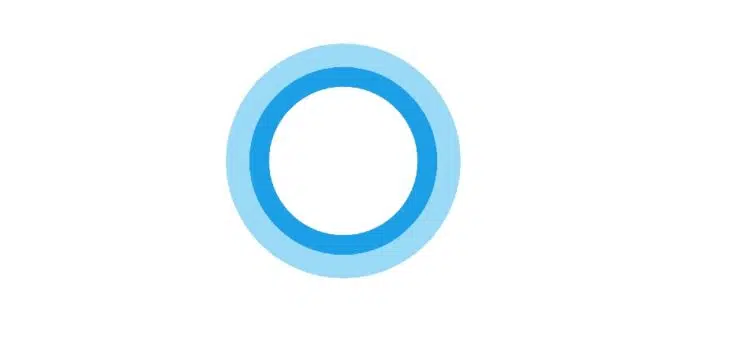L’ assistant vocal « Cortana » sur Windows 10 n’est pas considéré comme une fonctionnalité utile par tous les utilisateurs. Malheureusement, Cortana ne peut pas être supprimé. Il n’est pas non plus possible de désinstaller Cortana comme n’importe quelle application. Mais dans Windows 10, il existe plusieurs façons de désactiver l’Assistant Cortana. Les utilisateurs de Windows 10 Professionnel et Enterprise auront une plus grande simplicité pour désactiver cortana car ils peuvent compter sur des stratégies de groupe. Dans les versions plus petites de Windows 10, modifiez les paramètres manuellement.
Pour connaître votre version de Windows 10, vous pouvez lire cet article.
A découvrir également : Netlog : connexion et actualité
Plan de l'article
- Vérifiez si Cortana est activé ou désactivé
- Désactiver Cortana dans les versions de Windows 10 avant la mise à jour anniversaire (1607)
- Désactiver Cortana complètement sur Windows 10 via des stratégies
- Désactivez Cortana dans Windows 10 via avec un script. (Recommandé)
- Désactivez manuellement Cortana dans Windows 10 via le Registre.
- Personnalisez ou désactivez la zone de recherche Cortana dans la barre des tâches Windows 10.
Vérifiez si Cortana est activé ou désactivé
Cortana, par défaut, n’est pas actif. Cependant, vous devez faire attention à la façon d’installer Windows 10. Si vous utilisez les nouveaux fichiers d’installation dans Windows 10 (à partir de la version 1703), vous ne pouvez pas déterminer de manière fiable si Cortana est activé ou non. Vous devez donc le vérifier directement dans les paramètres. Première fois , cliquez sur la zone de recherche dans la barre des tâches, activez Cortana en cliquant sur Suivant Accepter. Entrez ensuite un nom pour Cortana à adresse sous. Cortana est maintenant prête. Si l’option n’apparaît pas, Cortana est déjà activée. Toutefois, vous pouvez désactiver l’Assistant à tout moment. Cela ne supprimera pas Cortana de Windows, et vous ne pourrez pas désinstaller Cortana, mais la désactivation est facile.
Désactiver Cortana dans les versions de Windows 10 avant la mise à jour anniversaire (1607)
Pour désactiver Cortana avant la version 1607, voici la procédure :
A lire également : Comment bien choisir son nom de domaine ?
- Dans la barre des tâches, cliquez sur la zone de recherche.
- Dans le menu, cliquez sur le bouton Bloc-notes à gauche (la troisième icône commence par le haut).
- Cliquez sur Paramètres.
- Définissez le curseur sur Cortana pour proposer des suggestions, des idées, des rappels, des alertes et plus encore sur De.
Pour réactiver Cortana, vous pouvez revenir à ce menu à tout moment et réactiver l’assistant.
Cortana peut également être collectée auprès de vous pour supprimer les données que Cortana a collectées auprès de vous pendant l’utilisation. En outre, vous pouvez spécifier les utilisateurs Cortana auxquels répondre et si vous pouvez activer Cortana avec « Hey Cortana » via le microphone du PC. Même dans les versions plus récentes de Windows 10, vous pouvez supprimer les données que Cortana stocke sur vous dans le même menu.
Désactiver Cortana complètement sur Windows 10 via des stratégies
Attention que cette méthode s’applique uniquement à Windows 10 Professionnel ou Windows 10 Kompagni.
Comme nous l’avons vu précédemment, à partir des versions 1607 et 1703, cortana ne peut plus être désactivé si facilement. Toutefois, vous pouvez désactiver Cortana à partir de Windows 10 dans une large mesure, de sorte que l’Assistant ne peut pas collecter de données.
Les utilisateurs de Windows 10 Professionnel et Windows 10 Entreprise auront un peu plus facile ici. Si vous utilisez Windows 10 Professionnel ou Entreprise, vous pouvez désactiver Cortana dans les paramètres de stratégie. Pour ce faire, vous devez faire les éléments suivants :
- Dans le même temps, appuyez sur la touche Windows R. Une fenêtre semble exécuter une application.
- Tapez gpedit.msc et cliquez sur « Exécuter ».
- accédez à Configuration ordinateur Modèles d’administration Composants Windows Rechercher.
- Sur le côté droit, vous pouvez maintenant faire quelques ajustements.
- Vous pouvez utiliser « Ne pas rechercher sur Internet et ne pas afficher les résultats Web dans la recherche » pour empêcher les utilisateurs d’activer Cortana et de rechercher sur Internet. Lorsqu’un utilisateur tente de rechercher sur Internet, un avertissement de stratégie Cortana s’affiche. En outre, la fenêtre contient d’autres options de gestion de Cortana, telles que la désactivation des données de position.
- Avec le paramètre de stratégie « Autoriser Cortana », vous pouvez désactiver Cortana sur tous les ordinateurs qui utilisent cette stratégie en définissant l’option « Désactiver ». Dans ce cas, les utilisateurs peuvent utiliser uniquement la recherche normale, mais pas Cortana.
Désactivez Cortana dans Windows 10 via avec un script. (Recommandé)
Cette méthode de désactivation de Cortana s’applique à toutes les versions de Windows 10. C’est la méthode la plus simple et la plus rapide.
désactiver cortana
1 fichiers 0.14 KB télécharger Voici la procédure à suivre :
- Téléchargez le fichier ci-dessus.
- Une fois le fichier restauré, double-cliquez dessus.
- Un message s’affiche vous demandant si vous êtes sûr de vouloir importer des clés de Registre dans la base de données. Cliquez sur « Oui ».
- Redémarrez votre PC
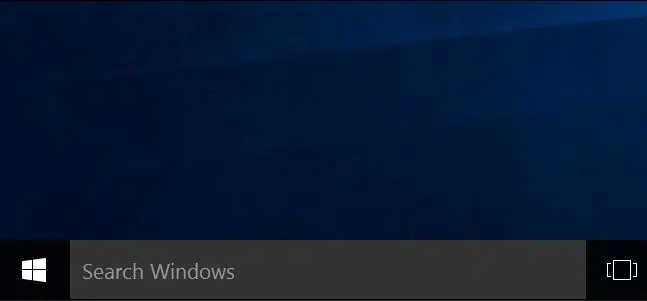
Après avoir redémarré votre ordinateur, Cortana sera désactivé et masqué.
Désactivez manuellement Cortana dans Windows 10 via le Registre.
Cette méthode de désactivation de Cortana s’applique à toutes les versions de Windows 10.
Voici la procédure de modification du registre :
- Dans le même temps, appuyez sur la touche Windows R. Une fenêtre semble exécuter une application.
- Tapez gpedit.msc et cliquez sur « Exécuter » Accédez au chemin : HKEY_LOCAL_MACHINE
- SOFTWARE PolicyManager current device Experience «
- Sur le côté droit, trouvez l’entrée « AllowCortana ». Réglez le sur « 0 » (zéro) et redémarrez l’ordinateur. Si l’enregistrement n’existe pas, procédez comme décrit ci-dessous
- avec le bouton droit de la souris et sélectionnez Nouvelle valeur DWORD (32 bits) dans le menu contextuel. Définissez la valeur sur le nom « AllowCortana ». Ici, vous devez également définir la valeur sur « 0″ (zéro).
- Redémarrez l’ordinateur.
Après un redémarrage, Cortana est désactivé et masqué . Dans la zone de recherche, l’entrée « Fenêtres de recherche » devrait apparaître à la place de « Demandez-moi quoi que ce soit ».
Personnalisez ou désactivez la zone de recherche Cortana dans la barre des tâches Windows 10.
Cette est une autre façon de se passer de Cortana, mais cette méthode sert simplement à masquer l’assistant. Vous devez personnaliser ou masquer la zone de recherche Cortana dans Windows 10. Si vous souhaitez seulement afficher une icône dans la barre des tâches au lieu de la zone de recherche, voici la procédure suivante :
- Cliquez avec le bouton droit sur une zone libre de la barre des tâches,
- sélectionnez Cortana, puis sélectionnez Afficher l’icône Cortana.
- La zone de recherche incluant Cortana apparaît uniquement après avoir cliqué sur le symbole. De cette façon, vous pouvez également cacher complètement Cortana si vous le souhaitez.
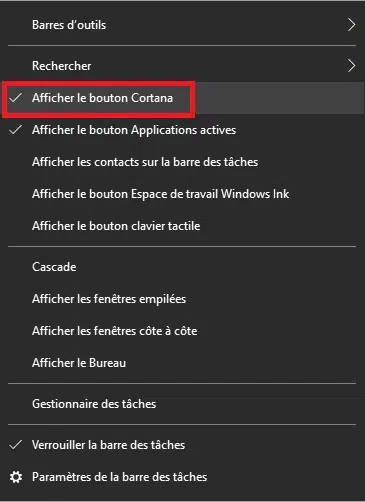
Avertissement : Cortana reste actif même si vous masquez la zone de recherche. Pour désactiver Cortana, vous devez passer par les stratégies ou le registre que nous avons vu précédemment.